
スタッフブログ
こんにちは。argonです。
今回はテーマ作成等に関連する役にたつサイトのご紹介にしていこうと思います。
■参考サイト
テーマ作成時に参考になるサイトなどを紹介します。
XOOPS Cube プロジェクト Wiki (オフィシャル/日本語版)ゼロから作るXCL系テーマ
http://sourceforge.net/apps/mediawiki/xoopscube/index.php?title=Legacy_Theme_FirstStep;ja
タイトルの通り、ゼロからテーマの作成を解説しているページです。これからテーマ作成する方は
このページを読みながら作業すると良いと思います。素材のファイルもダウンロードできます。
ねこげっとぷれす ≫ xoops
[メモ] xoops themeを眺めてみる
http://pneskin2.nekoget.com/press/?cat=28
XOOPSのテーマの構造などの考察が書かれています。要素事に綺麗に色分けした図が見やすいです。
WordPressの構造についても、少しふれています。
Xoops Users Group Japan
Smarty小ネタ
http://www.xugj.org/modules/xpwiki/?Smarty%E5%B0%8F%E3%83%8D%E3%82%BF
XOOPSのテーマを作成する時に、避けては通れないSmartyの情報について、まとめられたページです。
テーマを作る時のSmarty関係はこのページをまず読んで置くと良いと思います。
■スクリーンショットを撮る
テーマを作成した後にもスクリーンショットを撮るでしょうし、
いろいろとブラウザ上の表示内容を保存しておく為にスクリーンショットを撮る機会は結構あると思います。
最近の使っているのはスクリーンショットのキャプチャソフトは「SnapCrab」です。
表示しているページの撮影、範囲内を指定しての撮影、縦長のページの全体の撮影など、必要な機能はそろっていました。
また、おまけでカラーピッカーの機能もありました。
SnapCrab for IE
http://www.fenrir.co.jp/snapcrab/

使用環境はInternet Explorer 8推奨となっています。自分もInternet Explorer 8で使用しています。
この「SnapCrab」は安定していて使い易いのでIEの日常使いのプラグインとしてお勧めです。
■テーマの一覧サイト
テーマを作った場合はだいたいテーマ作者は自分のサイトからダウンロードできるようにし、ブログやニュースで
告知すると思います。他には、テーマ作者のサイト以外にテーマを登録できるサイトがあります。
XOOPS Cube日本サイト テーマ
http://xoopscube.jp/theme
XOOPSの日本サイトのテーマ紹介ページです。
ログイン後にテーマのページに移動して「プロジェクトを登録するプロジェクトを登録する」から登録できます。
管理者が承認後に登録されたテーマが掲載されます。
CMS Theme Finder あなたにぴったりのテーマが見つかる!
http://cmsthemefinder.com/
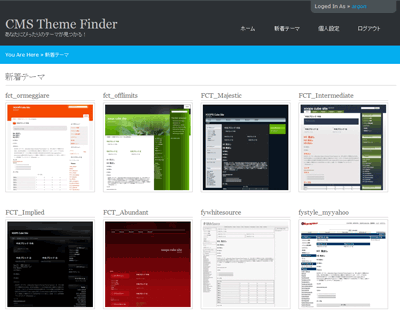
Shioriモジュールなどの作者のsuinさんが作った、テーマまとめサイトです。視覚的にテーマを探せるとても楽しいサイトになっています。
引用「新規登録することで、テーマの追加(予定)、コメント、評価することができるようになります。」
ということでまだテーマの登録はできないようです。まずは登録しておくと良いと思います。
今回はテーマ作成等に関連する役にたつサイトのご紹介にしていこうと思います。
■参考サイト
テーマ作成時に参考になるサイトなどを紹介します。
XOOPS Cube プロジェクト Wiki (オフィシャル/日本語版)ゼロから作るXCL系テーマ
http://sourceforge.net/apps/mediawiki/xoopscube/index.php?title=Legacy_Theme_FirstStep;ja
タイトルの通り、ゼロからテーマの作成を解説しているページです。これからテーマ作成する方は
このページを読みながら作業すると良いと思います。素材のファイルもダウンロードできます。
ねこげっとぷれす ≫ xoops
[メモ] xoops themeを眺めてみる
http://pneskin2.nekoget.com/press/?cat=28
XOOPSのテーマの構造などの考察が書かれています。要素事に綺麗に色分けした図が見やすいです。
WordPressの構造についても、少しふれています。
Xoops Users Group Japan
Smarty小ネタ
http://www.xugj.org/modules/xpwiki/?Smarty%E5%B0%8F%E3%83%8D%E3%82%BF
XOOPSのテーマを作成する時に、避けては通れないSmartyの情報について、まとめられたページです。
テーマを作る時のSmarty関係はこのページをまず読んで置くと良いと思います。
■スクリーンショットを撮る
テーマを作成した後にもスクリーンショットを撮るでしょうし、
いろいろとブラウザ上の表示内容を保存しておく為にスクリーンショットを撮る機会は結構あると思います。
最近の使っているのはスクリーンショットのキャプチャソフトは「SnapCrab」です。
表示しているページの撮影、範囲内を指定しての撮影、縦長のページの全体の撮影など、必要な機能はそろっていました。
また、おまけでカラーピッカーの機能もありました。
SnapCrab for IE
http://www.fenrir.co.jp/snapcrab/

使用環境はInternet Explorer 8推奨となっています。自分もInternet Explorer 8で使用しています。
この「SnapCrab」は安定していて使い易いのでIEの日常使いのプラグインとしてお勧めです。
■テーマの一覧サイト
テーマを作った場合はだいたいテーマ作者は自分のサイトからダウンロードできるようにし、ブログやニュースで
告知すると思います。他には、テーマ作者のサイト以外にテーマを登録できるサイトがあります。
XOOPS Cube日本サイト テーマ
http://xoopscube.jp/theme
XOOPSの日本サイトのテーマ紹介ページです。
ログイン後にテーマのページに移動して「プロジェクトを登録するプロジェクトを登録する」から登録できます。
管理者が承認後に登録されたテーマが掲載されます。
CMS Theme Finder あなたにぴったりのテーマが見つかる!
http://cmsthemefinder.com/
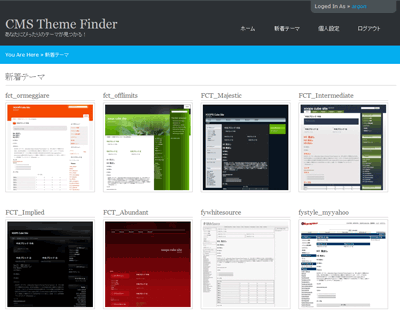
Shioriモジュールなどの作者のsuinさんが作った、テーマまとめサイトです。視覚的にテーマを探せるとても楽しいサイトになっています。
引用「新規登録することで、テーマの追加(予定)、コメント、評価することができるようになります。」
ということでまだテーマの登録はできないようです。まずは登録しておくと良いと思います。
今回はXOOPS等CMSで多数のファイルをアップロードする時に便利なtar.gzファイルをWinSCPを使ってコマンドライン操作せずに圧縮・解凍する方法を紹介したいと思います。
(前提としてサーバーにSSHログイン出来ることが必要です)
自分のPCにあるtar.gz形式のファイルをサーバー上にアップロードします。
WinSCPを起動して接続先の一覧から保存したセッションを選択してログインします。
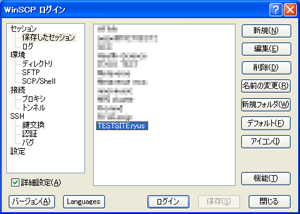
2ペインで表示してローカルのPC側からサーバー側へへファイルをドラックアンドドロップするとファイルをアップロードできます。
また、ファイルエクスプローラーやデスクトップに置いたファイルをドラックアンドドロップしてもアップロードできます。
次に、設定をします。
オプション>ツールバー>カスタムコマンドをチェックをつけてカスタムコマンドを表示させます。
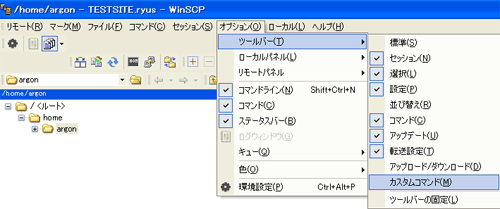

解凍は解凍したいtar.gzファイルを選択して「UnTar/GZip」をクリックします。
展開先(解凍先)を入力するウインドウが表示されます。
デフォルトのまま「OK」をクリックすると、ファイルをアップロードした場所と同階層に解凍されます。
展開先の欄にフォルダ名を指定すれば、そのフォルダ下に解凍されます。
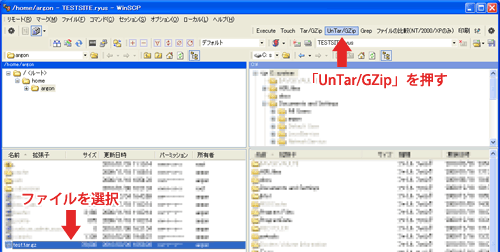
展開先(解凍先)を入力するウインドウ
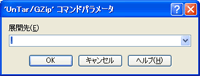
解凍完了
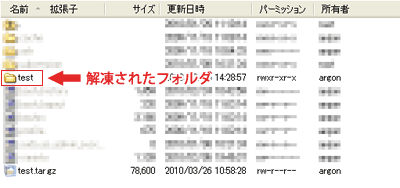
アーカイブ名を聞かれるウインドウが表示されます。
デフォルトは「archive.tgz」です。名前を変更したい時はここの入力欄で変更します。
拡張子は「tgz」から「tar.gz」に変更しても大丈夫です。
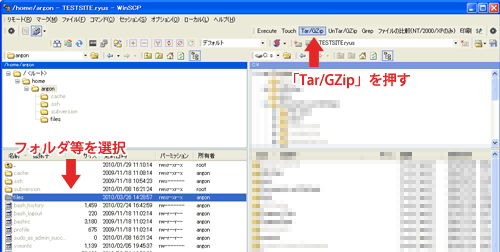
アーカイブ名を聞かれるウインドウ
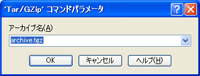
圧縮完了
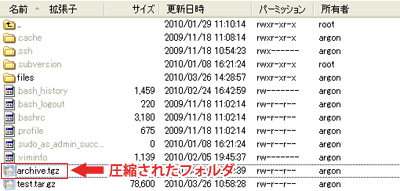
以上になります。
サーバーに大量のファイルをアップロードすると、どうしても時間がかかってしまいますし、回線次第によっては途中で接続が切れる事もあります。
今回の紹介したようにSSHが使える環境でしたら、tar.gzの形式でアップロードして、サーバー上で解凍するの方が時間もかなり短くなりますし作業もより確実です。
WinSCPとは
http://winscp.net/eng/docs/lang:jp
WinSCPダウンロード
http://winscp.net/eng/download.php
(前提としてサーバーにSSHログイン出来ることが必要です)
解凍
まず、頻度が高そうな解凍からです。自分のPCにあるtar.gz形式のファイルをサーバー上にアップロードします。
WinSCPを起動して接続先の一覧から保存したセッションを選択してログインします。
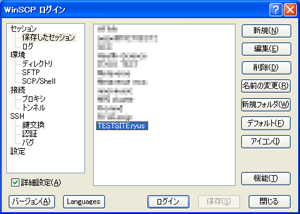
2ペインで表示してローカルのPC側からサーバー側へへファイルをドラックアンドドロップするとファイルをアップロードできます。
また、ファイルエクスプローラーやデスクトップに置いたファイルをドラックアンドドロップしてもアップロードできます。
次に、設定をします。
オプション>ツールバー>カスタムコマンドをチェックをつけてカスタムコマンドを表示させます。
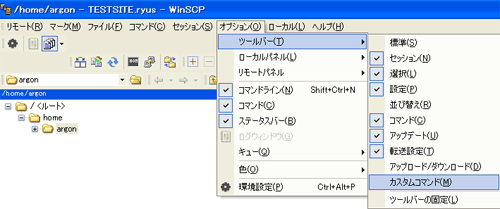

解凍は解凍したいtar.gzファイルを選択して「UnTar/GZip」をクリックします。
展開先(解凍先)を入力するウインドウが表示されます。
デフォルトのまま「OK」をクリックすると、ファイルをアップロードした場所と同階層に解凍されます。
展開先の欄にフォルダ名を指定すれば、そのフォルダ下に解凍されます。
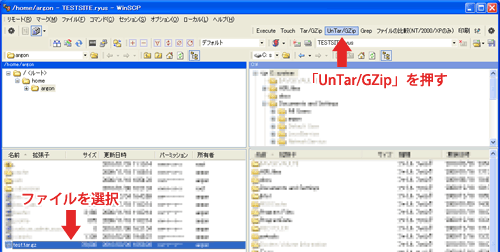
展開先(解凍先)を入力するウインドウ
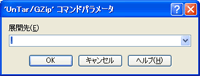
解凍完了
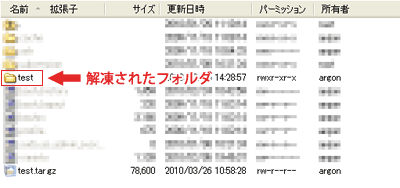
圧縮
圧縮する時は解凍する時と同様にWinSCPの画面で圧縮したいフォルダ等を選択して今回は「Tar/GZip」をクリックします。アーカイブ名を聞かれるウインドウが表示されます。
デフォルトは「archive.tgz」です。名前を変更したい時はここの入力欄で変更します。
拡張子は「tgz」から「tar.gz」に変更しても大丈夫です。
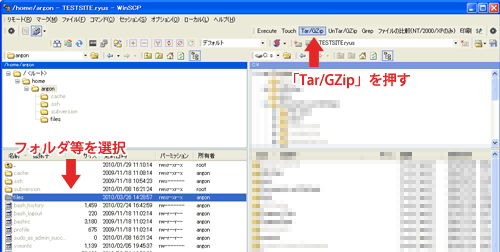
アーカイブ名を聞かれるウインドウ
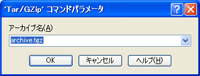
圧縮完了
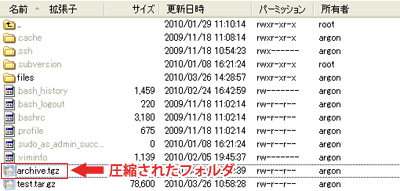
以上になります。
サーバーに大量のファイルをアップロードすると、どうしても時間がかかってしまいますし、回線次第によっては途中で接続が切れる事もあります。
今回の紹介したようにSSHが使える環境でしたら、tar.gzの形式でアップロードして、サーバー上で解凍するの方が時間もかなり短くなりますし作業もより確実です。
WinSCPとは
http://winscp.net/eng/docs/lang:jp
WinSCPダウンロード
http://winscp.net/eng/download.php
argonです。
だいぶ間ができてしまいましたが、今回はXOOPSのインストールの後編です。
レンタルサーバーは以前の回に書いたようにXREAの無料のサーバーを使っています。(特に何も設定しなくても無料版の時に表示されるバナーは表示されるようです)
(5) XOOPS 1st インストール
・XOOPS Cube 2.1 インストールウィザードへようこそ
言語選択画面は日本人なら普通にJapaneseを選択すれば問題ないです。
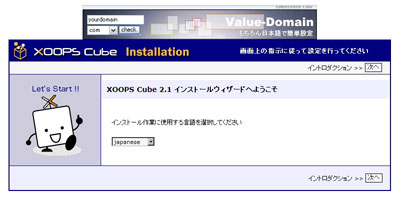
・イントロダクション
ライセンスや環境について書かれています。
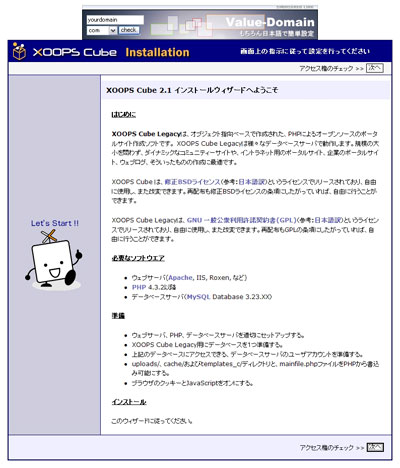
・ファイルのアクセス権のチェック画面
問題がある場合は赤い□が表示されます。問題がある場合はSSH・FTPクライアントで権限を適切な状態に変更します。
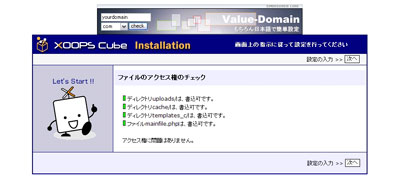
・データベース、及びパス・URLの設定画面
先ほど設定したデーターベース名などを設定します。
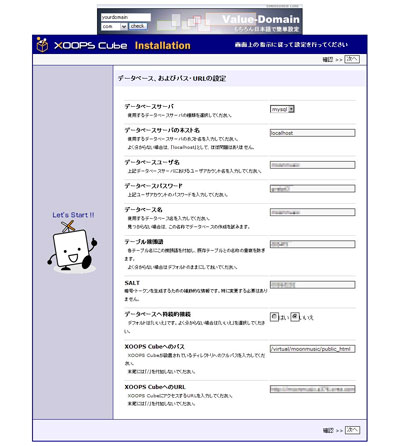
次から数画面か設定が表示される画面がありますが、入力する項目はないので省きます。
・サイト管理者についての設定
管理者ユーザ名、メールアドレスを設定します。
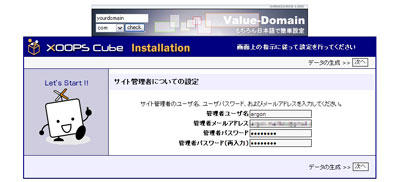
この次の画面で設定が全て問題なければ、インストール第1ステップ完了です。
次からはインストール第2ステップですが、ちょっとスクリーンショットを撮るのを忘れてしまったので文字だけで…
(6) XOOPS 2nd インストール
まずはログインします。
以前に設定した管理者用の「ユーザ名」「パスワード」でログインします。
基本モジュールのインストール
ここはPM以外は必須なので、PMはお好みで入れる場合はチェックをします。
また、PMモジュールは後からでもインストール可能です。
インストール完了です!
SSH・FTPクライアントでinstall ディレクトリを削除しましょう。
だいぶ間ができてしまいましたが、今回はXOOPSのインストールの後編です。
レンタルサーバーは以前の回に書いたようにXREAの無料のサーバーを使っています。(特に何も設定しなくても無料版の時に表示されるバナーは表示されるようです)
(5) XOOPS 1st インストール
・XOOPS Cube 2.1 インストールウィザードへようこそ
言語選択画面は日本人なら普通にJapaneseを選択すれば問題ないです。
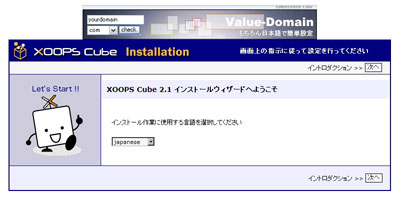
・イントロダクション
ライセンスや環境について書かれています。
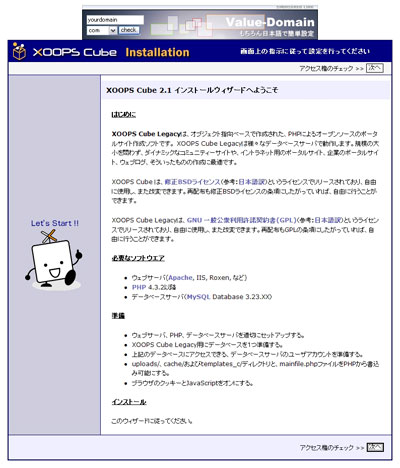
・ファイルのアクセス権のチェック画面
問題がある場合は赤い□が表示されます。問題がある場合はSSH・FTPクライアントで権限を適切な状態に変更します。
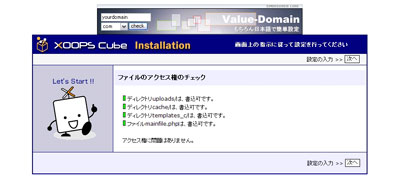
・データベース、及びパス・URLの設定画面
先ほど設定したデーターベース名などを設定します。
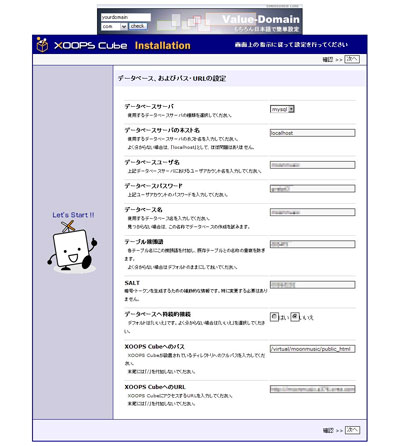
次から数画面か設定が表示される画面がありますが、入力する項目はないので省きます。
・サイト管理者についての設定
管理者ユーザ名、メールアドレスを設定します。
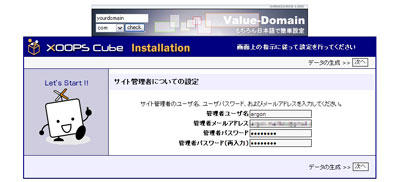
この次の画面で設定が全て問題なければ、インストール第1ステップ完了です。
次からはインストール第2ステップですが、ちょっとスクリーンショットを撮るのを忘れてしまったので文字だけで…
(6) XOOPS 2nd インストール
まずはログインします。
以前に設定した管理者用の「ユーザ名」「パスワード」でログインします。
基本モジュールのインストール
ここはPM以外は必須なので、PMはお好みで入れる場合はチェックをします。
また、PMモジュールは後からでもインストール可能です。
インストール完了です!
SSH・FTPクライアントでinstall ディレクトリを削除しましょう。
argonです。
今回はXOOPSのインストールについて書いてみようと思います。
レンタルサーバーは以前の回に書いたようにXREAを使っています。
(1) XOOPS Cube Legacyのダウンロード
まず、アップロードするXOOPS Cube Legacy(以下、長いのでXOOPSと表記)をダウンロードしてきます。
Package_Legacy_2_1_7.zip
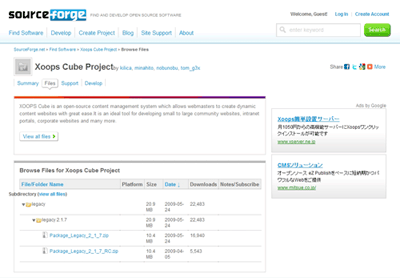
(2)ZIPファイルの解凍
次にこのzipファイルを解凍します。
解凍すると「docs」「extras」「html」の3つのフォルダが作成されます。

(3) ファイルのアップロード
解凍できたフォルダから必要なフォルダをアップロードします。
htmlフォルダの内容をXREAの場合/public_html以下にアップロードします。
こちらもファイル数が多いので時間がかかります。
ちょっと面倒ですがフォルダ単位にわけてアップロードするなどして
確実にアップロードします。またファイルをアップロードするとき
SSHが使えるサーバーの場合はSSHを使った方が良いでしょう。
SSHを使う時は自分はWinSCPというソフトを使っていますが、このソフト
はFTPも使えるので、複数のソフトを使うことにならず便利です。
WinSCP Japanese site
(4) データーベースの設定
XREAの管理画面からデーターベースの作成を行います。
データベース作成のボタンを押してから反映までに3分くらい時間がかかるので、
先に作業していても良いかもです。
前編はここまでにします・・・
次回はブラウザ上でのXOOPSのインストールから続きを書いていきます。
今回はXOOPSのインストールについて書いてみようと思います。
レンタルサーバーは以前の回に書いたようにXREAを使っています。
(1) XOOPS Cube Legacyのダウンロード
まず、アップロードするXOOPS Cube Legacy(以下、長いのでXOOPSと表記)をダウンロードしてきます。
Package_Legacy_2_1_7.zip
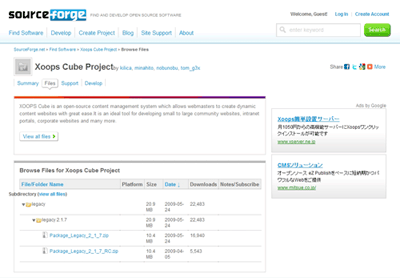
(2)ZIPファイルの解凍
次にこのzipファイルを解凍します。
解凍すると「docs」「extras」「html」の3つのフォルダが作成されます。

(3) ファイルのアップロード
解凍できたフォルダから必要なフォルダをアップロードします。
htmlフォルダの内容をXREAの場合/public_html以下にアップロードします。
こちらもファイル数が多いので時間がかかります。
ちょっと面倒ですがフォルダ単位にわけてアップロードするなどして
確実にアップロードします。またファイルをアップロードするとき
SSHが使えるサーバーの場合はSSHを使った方が良いでしょう。
SSHを使う時は自分はWinSCPというソフトを使っていますが、このソフト
はFTPも使えるので、複数のソフトを使うことにならず便利です。
WinSCP Japanese site
(4) データーベースの設定
XREAの管理画面からデーターベースの作成を行います。
データベース作成のボタンを押してから反映までに3分くらい時間がかかるので、
先に作業していても良いかもです。
前編はここまでにします・・・
次回はブラウザ上でのXOOPSのインストールから続きを書いていきます。
久しぶりにXOOPS CubeでWebサイトを1から構築してみようと思います。
その過程を連載記事としてブログに書いていこうと思います。
さて、作るサイトは身内なのですが、自分の弟のサイトです。
彼はストリートで音楽を演奏したりライブをやったりと音楽活動をしているので
そういった事を載せるサイトにしていけたらと思います。
まず、レンタルサーバーをどこにするかを検討します。
参考
XUGJのレンサバ放浪記
候補
XREA
CORESERVER
ヘテムル
さくらインターネット
といった所でしょうか。XREAとCORESERVERは自分のサイトで使ったことあります。
ヘテムルもちょっと使ったことがあるので候補に。
あとは知名度と評判でさくらインターネット、プランは当然安いタイプになりますが。
こんな感じで候補を考えていたのですが、弟と話していたら、まずXREAの無料サーバで試して
できてきたら、ドメイン取得やXREAの有料化またはサーバー移転等すれば良いのじゃないか?
という話に落ち着きました。小さく始めて育てていこうと思います。
次回予定
XOOPSインストール
その過程を連載記事としてブログに書いていこうと思います。
さて、作るサイトは身内なのですが、自分の弟のサイトです。
彼はストリートで音楽を演奏したりライブをやったりと音楽活動をしているので
そういった事を載せるサイトにしていけたらと思います。
まず、レンタルサーバーをどこにするかを検討します。
参考
XUGJのレンサバ放浪記
候補
XREA
CORESERVER
ヘテムル
さくらインターネット
といった所でしょうか。XREAとCORESERVERは自分のサイトで使ったことあります。
ヘテムルもちょっと使ったことがあるので候補に。
あとは知名度と評判でさくらインターネット、プランは当然安いタイプになりますが。
こんな感じで候補を考えていたのですが、弟と話していたら、まずXREAの無料サーバで試して
できてきたら、ドメイン取得やXREAの有料化またはサーバー移転等すれば良いのじゃないか?
という話に落ち着きました。小さく始めて育てていこうと思います。
次回予定
XOOPSインストール
こんにちは。argonです。
キーボードについて書くブログもこれで3度目です。
前日のhamacoさんのエントリもトラックボールについてだし、操作デバイスのエントリが続きます…
さて、以前使っていたキーボードは「キーボードの選択」に書いたRealForce 86Uです。
今回はmikaさんが「ほぼ理想のキーボード」で書いたLenovoのトラックポイントキーボードの英語版を試しています。

自分はノートPCでThinkPadも使っているし、以前ThinkPadのキーボードを移植したようなキーボード
スペースセイバーII(リンクの画像は日本語版ですが自分が使っていたのは英語版)も愛用していた時期があるので、
トラックポイントがついた黒いキーボードはかなり好みでした。
このキーボードの前のバージョンのようなトラベルキーボードも気になっていたのですが、不要なトラックパッドがあるのがネックになって購入はしませんでした。ですが、このトラックポイントキーボードはトラックパッドもなく、お値段も以前の半分くらいなので発表されて直ぐに発注しました。
使った感想としては、質感は悪くないです。キータッチ普通でしょうか。悪くはないです。
キーボード自体の剛性は流石にあまりないですが、そこはそれほど問題ではないと思います。
キー配列はノートに近いキー配列なので左Shiftキーの下にFnキーとCtrlキーがある配置で、結構な頻度で左のFnキーを使うので慣れないとちょっと不便かもです。
そんな話をhamacoさんに話したら「CapsLockキーをCtrlに割り当ててしまえばいいじゃないですか!」という話になりました。
今度「Change Key」を使ってキーを配置を変更してみようと思います。
総合的に使いかっては結構良いです。RealForceも良いキーボードだと思うのですが、コストパフォーマンスがいささか悪いのでなかなか人には勧めずいキーボードですが、このトラックポイントキーボードはThinkPadユーザーやトラックポイント好きな方にはかなりお勧めできる品だと思います。
今Lenovoのストアで少しセールで安くなているようなので、もう一枚、自宅用に買おうかなと思っています。
過去キーボードのエントリまとめ
キーボードの選択
キーボードの選択その2
キーボードを変えました
キーボードについて書くブログもこれで3度目です。
前日のhamacoさんのエントリもトラックボールについてだし、操作デバイスのエントリが続きます…
さて、以前使っていたキーボードは「キーボードの選択」に書いたRealForce 86Uです。
今回はmikaさんが「ほぼ理想のキーボード」で書いたLenovoのトラックポイントキーボードの英語版を試しています。

自分はノートPCでThinkPadも使っているし、以前ThinkPadのキーボードを移植したようなキーボード
スペースセイバーII(リンクの画像は日本語版ですが自分が使っていたのは英語版)も愛用していた時期があるので、
トラックポイントがついた黒いキーボードはかなり好みでした。
このキーボードの前のバージョンのようなトラベルキーボードも気になっていたのですが、不要なトラックパッドがあるのがネックになって購入はしませんでした。ですが、このトラックポイントキーボードはトラックパッドもなく、お値段も以前の半分くらいなので発表されて直ぐに発注しました。
使った感想としては、質感は悪くないです。キータッチ普通でしょうか。悪くはないです。
キーボード自体の剛性は流石にあまりないですが、そこはそれほど問題ではないと思います。
キー配列はノートに近いキー配列なので左Shiftキーの下にFnキーとCtrlキーがある配置で、結構な頻度で左のFnキーを使うので慣れないとちょっと不便かもです。
そんな話をhamacoさんに話したら「CapsLockキーをCtrlに割り当ててしまえばいいじゃないですか!」という話になりました。
今度「Change Key」を使ってキーを配置を変更してみようと思います。
総合的に使いかっては結構良いです。RealForceも良いキーボードだと思うのですが、コストパフォーマンスがいささか悪いのでなかなか人には勧めずいキーボードですが、このトラックポイントキーボードはThinkPadユーザーやトラックポイント好きな方にはかなりお勧めできる品だと思います。
今Lenovoのストアで少しセールで安くなているようなので、もう一枚、自宅用に買おうかなと思っています。
過去キーボードのエントリまとめ
キーボードの選択
キーボードの選択その2
キーボードを変えました
こんばんは、argonです。
今回はWindows7の発売も間近にせまってきているので、自分の次期PCの構成などを妄想してみようと思います。
コンセプトはそれなりの性能とコストパフォーマンスを持ちつつ静音性も考えたPC パーツのの構成を考えてみます。
- CPU Intel Core i7-860 (2.80GHz)
- マザーボード GIGABYTE GA-P55-UD5
- メモリー DDR3-1600 2GB×4
- ビデオ-カード GIGABYTE GV-N96TSL-1GI
- ディスク Intel SDSA2MH80G2C1/R1/R5
ケースや電源は適当に選択します。あとDVDドライブかBDドライブも必要ですが、OSをインストールする だけなら、最近はUSB接続でも大丈夫な場合が多いので、手持ちのUSBの外付けドライブで行けそうです。 それとCPUファンも別売りの製品を買う可能性が高いです。
インストールするOSはWindows 7 Professionalの64bit版を考えています。 最近は64bit対応のアプリケーションも増えてきたし、satoさんも64biのVistaで使用していて特に問題ないそうなので、大丈夫かなと思っています。
という、感じの妄想をしてみました。 Windows Vistaはなんだかんだでパスしてしまったので、Windows7を使うのが今から楽しみです。
こんばんは。argonです。
今回は前回のブログにとちょっと書いた富士総合火力演習
に行ってきた感想を写真を交えながら書いていこうと思います。
29日の朝、会場に着いた時は結構曇っていました。
会場はわりと広いのですが、それにも増して観客も多く観覧する席に辿りつくまで、時間がかりかました。
(帰る時はさらに大変でした…炎天下の中、会場から出るのに2時間はかかりました orz)
火力演習は前段と後段の2部構成で曇っていた天気も途中の休み時間には回復していき、
後段はかなり良い天気になりました。
前半は曇っていて、霧のようなもので遠くの火砲のターゲットはほとんど見えなかったり、落下傘など演目によっては中止になったものもあって残念でした。
30日に行った方のブログを読むと、29日は中止だった演目も行われたようでした。
裏之角 -撮影日記ログ置き場- : 富士総合火力演習2009-1-
全体の感想としては、生身の人間は現代兵器の火力に対したらひとたまりもないな、と思いました。
とにかく平和が一番ですね。
あとは写真を貼っておきます。










今回は前回のブログにとちょっと書いた富士総合火力演習
に行ってきた感想を写真を交えながら書いていこうと思います。
29日の朝、会場に着いた時は結構曇っていました。
会場はわりと広いのですが、それにも増して観客も多く観覧する席に辿りつくまで、時間がかりかました。
(帰る時はさらに大変でした…炎天下の中、会場から出るのに2時間はかかりました orz)
火力演習は前段と後段の2部構成で曇っていた天気も途中の休み時間には回復していき、
後段はかなり良い天気になりました。
前半は曇っていて、霧のようなもので遠くの火砲のターゲットはほとんど見えなかったり、落下傘など演目によっては中止になったものもあって残念でした。
30日に行った方のブログを読むと、29日は中止だった演目も行われたようでした。
裏之角 -撮影日記ログ置き場- : 富士総合火力演習2009-1-
全体の感想としては、生身の人間は現代兵器の火力に対したらひとたまりもないな、と思いました。
とにかく平和が一番ですね。
あとは写真を貼っておきます。










argonです。
最近、デジタル一眼レフカメラを買ってみました。以前から欲しい欲しいと思っていたのですが発展が著しいデジタル製品なので、なかなか迷ってしまって買えずにいました。
今週末、御殿場で行われる「富士総合火力演習」に行ける事になったので、せっかくだし、これを機会にカメラを買ってしまえー!という勢いで購入に至りました。
買ったカメラはニコンのD5000(レンズキット)です。(この写真は携帯電話のカメラで撮影)

それと、せっかくなので望遠レンズも併せて購入してみました。

カメラ初心者なので上手く使いこなせる自信は今はないですが、なるべく写真を撮るようにして、精進していきたいと思っています。
最近、デジタル一眼レフカメラを買ってみました。以前から欲しい欲しいと思っていたのですが発展が著しいデジタル製品なので、なかなか迷ってしまって買えずにいました。
今週末、御殿場で行われる「富士総合火力演習」に行ける事になったので、せっかくだし、これを機会にカメラを買ってしまえー!という勢いで購入に至りました。
買ったカメラはニコンのD5000(レンズキット)です。(この写真は携帯電話のカメラで撮影)

それと、せっかくなので望遠レンズも併せて購入してみました。

カメラ初心者なので上手く使いこなせる自信は今はないですが、なるべく写真を撮るようにして、精進していきたいと思っています。
今回は去年、一度キーボードについて書いたのですが、今回もキーボードについて書いてみようと思います。
前回のキーボードについて書いたブログ
キーボードの選択
自分のキーボードは特に以前書いた時と同じくRealForce 86Uです。
RYUS社内のキーボード事情としては、最近、龍司さんが指に怪我をした事もあって、
あのKINESISのキーボードから、わりと普通なAppleのキーボード Apple Keyboard (US)を使っています。

ちなみに僕もこれと同じキーボードを家のMac mini用に使っています。
そして、最近入社したhamacoさんのキーボードはHappy Hacking Keyboard Professional 墨/無刻印です。

墨の黒にキーの刻印がなく非常にシンプルでかっこいいキーボードです。
前回のキーボードについて書いたブログ
キーボードの選択
自分のキーボードは特に以前書いた時と同じくRealForce 86Uです。
RYUS社内のキーボード事情としては、最近、龍司さんが指に怪我をした事もあって、
あのKINESISのキーボードから、わりと普通なAppleのキーボード Apple Keyboard (US)を使っています。

ちなみに僕もこれと同じキーボードを家のMac mini用に使っています。
そして、最近入社したhamacoさんのキーボードはHappy Hacking Keyboard Professional 墨/無刻印です。

墨の黒にキーの刻印がなく非常にシンプルでかっこいいキーボードです。




