
スタッフブログ
今回はXOOPS等CMSで多数のファイルをアップロードする時に便利なtar.gzファイルをWinSCPを使ってコマンドライン操作せずに圧縮・解凍する方法を紹介したいと思います。
(前提としてサーバーにSSHログイン出来ることが必要です)
自分のPCにあるtar.gz形式のファイルをサーバー上にアップロードします。
WinSCPを起動して接続先の一覧から保存したセッションを選択してログインします。
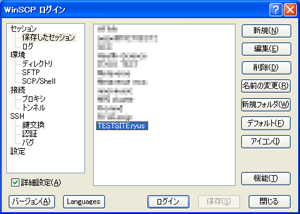
2ペインで表示してローカルのPC側からサーバー側へへファイルをドラックアンドドロップするとファイルをアップロードできます。
また、ファイルエクスプローラーやデスクトップに置いたファイルをドラックアンドドロップしてもアップロードできます。
次に、設定をします。
オプション>ツールバー>カスタムコマンドをチェックをつけてカスタムコマンドを表示させます。
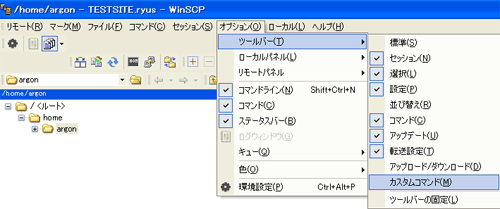

解凍は解凍したいtar.gzファイルを選択して「UnTar/GZip」をクリックします。
展開先(解凍先)を入力するウインドウが表示されます。
デフォルトのまま「OK」をクリックすると、ファイルをアップロードした場所と同階層に解凍されます。
展開先の欄にフォルダ名を指定すれば、そのフォルダ下に解凍されます。
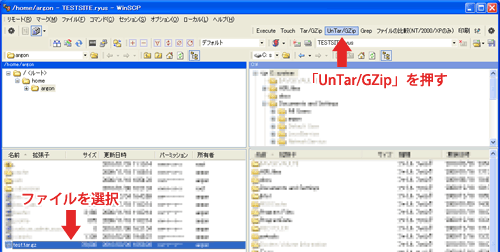
展開先(解凍先)を入力するウインドウ
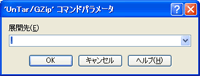
解凍完了
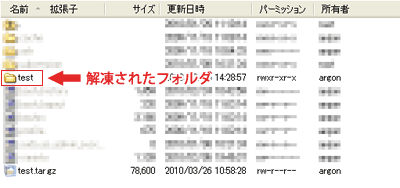
アーカイブ名を聞かれるウインドウが表示されます。
デフォルトは「archive.tgz」です。名前を変更したい時はここの入力欄で変更します。
拡張子は「tgz」から「tar.gz」に変更しても大丈夫です。
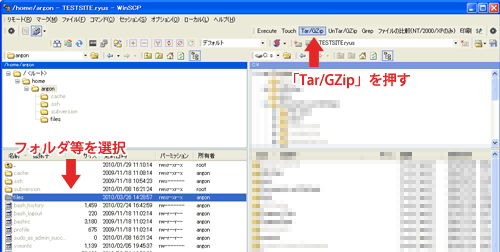
アーカイブ名を聞かれるウインドウ
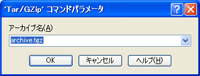
圧縮完了
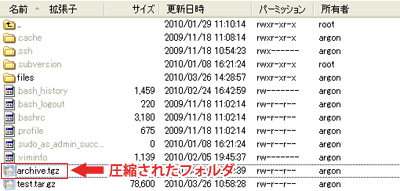
以上になります。
サーバーに大量のファイルをアップロードすると、どうしても時間がかかってしまいますし、回線次第によっては途中で接続が切れる事もあります。
今回の紹介したようにSSHが使える環境でしたら、tar.gzの形式でアップロードして、サーバー上で解凍するの方が時間もかなり短くなりますし作業もより確実です。
WinSCPとは
http://winscp.net/eng/docs/lang:jp
WinSCPダウンロード
http://winscp.net/eng/download.php
(前提としてサーバーにSSHログイン出来ることが必要です)
解凍
まず、頻度が高そうな解凍からです。自分のPCにあるtar.gz形式のファイルをサーバー上にアップロードします。
WinSCPを起動して接続先の一覧から保存したセッションを選択してログインします。
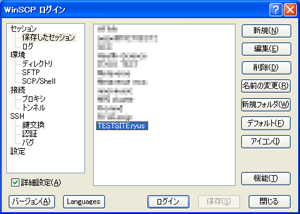
2ペインで表示してローカルのPC側からサーバー側へへファイルをドラックアンドドロップするとファイルをアップロードできます。
また、ファイルエクスプローラーやデスクトップに置いたファイルをドラックアンドドロップしてもアップロードできます。
次に、設定をします。
オプション>ツールバー>カスタムコマンドをチェックをつけてカスタムコマンドを表示させます。
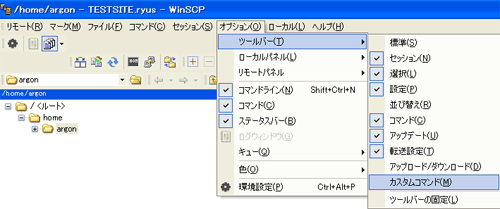

解凍は解凍したいtar.gzファイルを選択して「UnTar/GZip」をクリックします。
展開先(解凍先)を入力するウインドウが表示されます。
デフォルトのまま「OK」をクリックすると、ファイルをアップロードした場所と同階層に解凍されます。
展開先の欄にフォルダ名を指定すれば、そのフォルダ下に解凍されます。
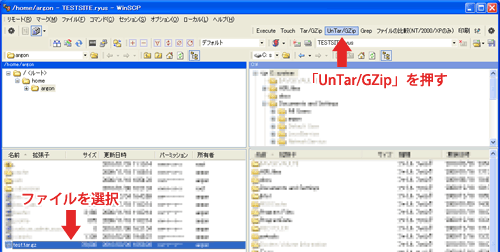
展開先(解凍先)を入力するウインドウ
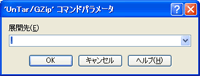
解凍完了
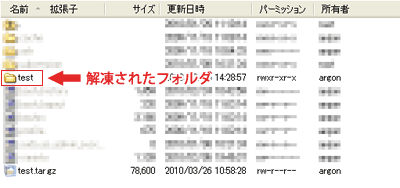
圧縮
圧縮する時は解凍する時と同様にWinSCPの画面で圧縮したいフォルダ等を選択して今回は「Tar/GZip」をクリックします。アーカイブ名を聞かれるウインドウが表示されます。
デフォルトは「archive.tgz」です。名前を変更したい時はここの入力欄で変更します。
拡張子は「tgz」から「tar.gz」に変更しても大丈夫です。
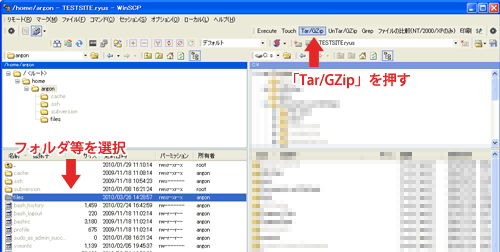
アーカイブ名を聞かれるウインドウ
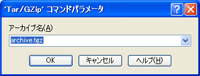
圧縮完了
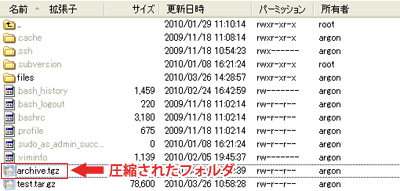
以上になります。
サーバーに大量のファイルをアップロードすると、どうしても時間がかかってしまいますし、回線次第によっては途中で接続が切れる事もあります。
今回の紹介したようにSSHが使える環境でしたら、tar.gzの形式でアップロードして、サーバー上で解凍するの方が時間もかなり短くなりますし作業もより確実です。
WinSCPとは
http://winscp.net/eng/docs/lang:jp
WinSCPダウンロード
http://winscp.net/eng/download.php
トラックバック




