
スタッフブログ
先週水曜に「タダでも出来るIT業務効率化」というタイトルで2時間ほどセミナーをやらせていただきました。ご参加いただいた皆様おつかれさまでした。
このセミナーでは、タダで使えるITツール、サービスとしてEvernote、Dropbox、GoogleAppsなどのクラウドサービスと、RYUSの得意としているXOOPS Cubeをあわせて紹介させていただきました。
手軽に無料や安価で使えるSaaS等のクラウドサービスがたくさん出てきた今、設置に手間のかかるXOOPS Cubeなどのオープンソースのシステムを導入するメリットとは何なのか?
今回のセミナー開催にあたり、この点を改めて考えてみました。
■オープンソースなら、業者に縛られない
無料や安く利用できるクラウドサービスがたくさんでてきていますが、どれも
そのサービスを利用する=サービス利用業者に固定される
ことになります。
同じコトは、これまでのシステム開発でもよく見られることでした。
どこかの開発会社に依頼して開発してもらったシステムや提供してもらったシステムが気に入っていても、その会社の対応や保守メンテの価格面で気に入らないということはありえます。
ところが、ソースコードが開示されていないと、他の業者に乗り換えたくても、他の会社では全くメンテできないので、乗り換えることが出来ません。
それに対して、ソースコードが開示されている(オープンソース)と、業者の乗り換えに多少コストはかかりますが、他の会社でもメンテ可能なので、特定の業者に縛られると言うことがありません。
SaaSなどのクラウドサービスを利用した場合、そのサービス提供業者に縛られるという点はこれまでのパッケージ利用等とかわりません。
少人数で利用している内は、いざ別のサービスに乗り換えるときに、大変ですが打撃は少ないと思いますが、多人数で利用していると乗り換えコストも膨大になりそうです。
■オープンソースならカスタマイズ限界がない
オープンソースのもうひとつの特徴としては、プログラムをかきかえてしまえば、ほとんど無限にカスタマイズできるという点があります(もちろん費用がかかるので、費用面の限界が先にきます)
これがSaaS等のクラウドサービスだと、いくらカスタマイズできると言われていても、限界があります。
■オープンソースなら社内サーバに設置することもできる
最近では、クラウドサービスとして提供しつつ、サーバインストール型のライセンスも別途提供するというものもありますが、大抵のクラウドサービスは自前で用意したサーバに設置することができません。
「大事なデータは、どうしても社内に置きたい」
このようなニーズにこたえつつライセンス費用無しで使えるのもオープンソースの特徴だと思います。
とはいえ、少人数ですぐさまサクッと使いたいというときには、クラウドサービスも非常に便利だと思っています。
クラウドサービスもオープンソースも適材適所、用途にあわせてうまく使い分けていきたいですね。
このセミナーでは、タダで使えるITツール、サービスとしてEvernote、Dropbox、GoogleAppsなどのクラウドサービスと、RYUSの得意としているXOOPS Cubeをあわせて紹介させていただきました。
手軽に無料や安価で使えるSaaS等のクラウドサービスがたくさん出てきた今、設置に手間のかかるXOOPS Cubeなどのオープンソースのシステムを導入するメリットとは何なのか?
今回のセミナー開催にあたり、この点を改めて考えてみました。
■オープンソースなら、業者に縛られない
無料や安く利用できるクラウドサービスがたくさんでてきていますが、どれも
そのサービスを利用する=サービス利用業者に固定される
ことになります。
同じコトは、これまでのシステム開発でもよく見られることでした。
どこかの開発会社に依頼して開発してもらったシステムや提供してもらったシステムが気に入っていても、その会社の対応や保守メンテの価格面で気に入らないということはありえます。
ところが、ソースコードが開示されていないと、他の業者に乗り換えたくても、他の会社では全くメンテできないので、乗り換えることが出来ません。
それに対して、ソースコードが開示されている(オープンソース)と、業者の乗り換えに多少コストはかかりますが、他の会社でもメンテ可能なので、特定の業者に縛られると言うことがありません。
SaaSなどのクラウドサービスを利用した場合、そのサービス提供業者に縛られるという点はこれまでのパッケージ利用等とかわりません。
少人数で利用している内は、いざ別のサービスに乗り換えるときに、大変ですが打撃は少ないと思いますが、多人数で利用していると乗り換えコストも膨大になりそうです。
■オープンソースならカスタマイズ限界がない
オープンソースのもうひとつの特徴としては、プログラムをかきかえてしまえば、ほとんど無限にカスタマイズできるという点があります(もちろん費用がかかるので、費用面の限界が先にきます)
これがSaaS等のクラウドサービスだと、いくらカスタマイズできると言われていても、限界があります。
■オープンソースなら社内サーバに設置することもできる
最近では、クラウドサービスとして提供しつつ、サーバインストール型のライセンスも別途提供するというものもありますが、大抵のクラウドサービスは自前で用意したサーバに設置することができません。
「大事なデータは、どうしても社内に置きたい」
このようなニーズにこたえつつライセンス費用無しで使えるのもオープンソースの特徴だと思います。
とはいえ、少人数ですぐさまサクッと使いたいというときには、クラウドサービスも非常に便利だと思っています。
クラウドサービスもオープンソースも適材適所、用途にあわせてうまく使い分けていきたいですね。
社内ポータルや部署内の情報共有サイトに導入するシステムの候補にXOOPS Cubeがあるなら、手元のWindowsマシンですぐにXOOPS Cubeを試す方法が2つあります。
方法1.WARP/XCCPを利用する
ひとつめの方法は、当社のダウンロードで公開しているWARP/XCCPを利用する方法です。
WARP/XCCPは、
apache, php, mysqlの動作環境がセットになったWARPに、XOOPS Cubeをインストールして、社内ポータルの雰囲気をつかんでもらえるように、サンプルコンテンツも入れた状態にしてパッケージしてあります。
ダウンロードしたファイルを解凍して、サーバを起動するだけですぐに、XOOPS Cubeの雰囲気をつかんでもらえると思います。
難点は、ファイルサイズが大きくて、解凍にも時間がかかること。そしてサンプルコンテンツをいれた構築済み状態なので、構築時の苦労も楽しみもあまり体験出来ない点です。
いざ、実運用に使おうかなぁと思うと、サンプルコンテンツがあるせいで、余計なデータやユーザを削除するのにもちょっと苦労します。
方法2.MicrosoftのWeb Platform Installerを利用する
以前、このブログでもとりあげましたが、MicrosoftのWeb Platform Installerがよくできていますので、これで体験するのも良いと思います。
WebサーバにIISを利用しますので、モジュールによっては動作しないということもありますが、phpやmysql環境の準備をしなくても、インストーラにしたがっていけば、WindowsIISでXOOPS Cubeがすんなり動くようになるので、評価のために体験する環境をつくるにはもってこいです。
こちらは、インストールが完了しても、サンプルコンテンツもないし、モジュールのファイルはあっても、XOOPS Cubeにはインストールされてない状態ですので、「インストールが終わった。さぁ、こっからどうしよう」という苦労も楽しみも体験できます。
おすすめは、WARP/XCCPで雰囲気をつかみ、Web Platform Installerで自由に構築
コンテンツが無い状態でシステムの雰囲気をつかむというのは、大変難しいと思います。またダミーでもコンテンツを入力するというのは、なかなか骨の折れる作業です。
なので、雰囲気をつかむには、WARP/XCCPを利用してもられればと思っています。
ただ、WARP/XCCPをベースに構築にトライするのは、今度はコンテンツ削除などが面倒になるので、Web Platform Installerで構築にトライした方が楽だろうと思っています。
残念なのは
デフォルトの設定のままでは、この両者は同時に起動することができない点です。
デフォルトのままだと同じポート番号を利用しようとするので、後から起動しようとした側が起動に失敗するはずです。
# もし、どうしても両方一緒に起動したくなったら、ぜひ「うさぎにもできるXOOPS Cube入門♪」で質問してください。
# きっとRYUSメンバの誰かが設定変更の方法を解説してくれると思います。
方法1.WARP/XCCPを利用する
ひとつめの方法は、当社のダウンロードで公開しているWARP/XCCPを利用する方法です。
WARP/XCCPは、
apache, php, mysqlの動作環境がセットになったWARPに、XOOPS Cubeをインストールして、社内ポータルの雰囲気をつかんでもらえるように、サンプルコンテンツも入れた状態にしてパッケージしてあります。
ダウンロードしたファイルを解凍して、サーバを起動するだけですぐに、XOOPS Cubeの雰囲気をつかんでもらえると思います。
難点は、ファイルサイズが大きくて、解凍にも時間がかかること。そしてサンプルコンテンツをいれた構築済み状態なので、構築時の苦労も楽しみもあまり体験出来ない点です。
いざ、実運用に使おうかなぁと思うと、サンプルコンテンツがあるせいで、余計なデータやユーザを削除するのにもちょっと苦労します。
方法2.MicrosoftのWeb Platform Installerを利用する
以前、このブログでもとりあげましたが、MicrosoftのWeb Platform Installerがよくできていますので、これで体験するのも良いと思います。
WebサーバにIISを利用しますので、モジュールによっては動作しないということもありますが、phpやmysql環境の準備をしなくても、インストーラにしたがっていけば、WindowsIISでXOOPS Cubeがすんなり動くようになるので、評価のために体験する環境をつくるにはもってこいです。
こちらは、インストールが完了しても、サンプルコンテンツもないし、モジュールのファイルはあっても、XOOPS Cubeにはインストールされてない状態ですので、「インストールが終わった。さぁ、こっからどうしよう」という苦労も楽しみも体験できます。
おすすめは、WARP/XCCPで雰囲気をつかみ、Web Platform Installerで自由に構築
コンテンツが無い状態でシステムの雰囲気をつかむというのは、大変難しいと思います。またダミーでもコンテンツを入力するというのは、なかなか骨の折れる作業です。
なので、雰囲気をつかむには、WARP/XCCPを利用してもられればと思っています。
ただ、WARP/XCCPをベースに構築にトライするのは、今度はコンテンツ削除などが面倒になるので、Web Platform Installerで構築にトライした方が楽だろうと思っています。
残念なのは
デフォルトの設定のままでは、この両者は同時に起動することができない点です。
デフォルトのままだと同じポート番号を利用しようとするので、後から起動しようとした側が起動に失敗するはずです。
# もし、どうしても両方一緒に起動したくなったら、ぜひ「うさぎにもできるXOOPS Cube入門♪」で質問してください。
# きっとRYUSメンバの誰かが設定変更の方法を解説してくれると思います。
satoです。
皆様がいまご覧になっているこのスタッフブログですが、これはd3blogモジュールを利用しております。URLもそのまま「/modules/d3blog/」ですね。ちなみに以前はWordPressモジュールを使っておりました。
というわけで、今回はこのryus.co.jpで使われているXOOPSモジュールを紹介したいと思います。
皆様がいまご覧になっているこのスタッフブログですが、これはd3blogモジュールを利用しております。URLもそのまま「/modules/d3blog/」ですね。ちなみに以前はWordPressモジュールを使っておりました。
というわけで、今回はこのryus.co.jpで使われているXOOPSモジュールを紹介したいと思います。
ホームページを運用していると、最初は興味のあるテーマで頻繁に更新していたけれど、だんだんそのテーマに興味が無くなってきて、更新がすっかり止まってしまうということもあります。
バッサリとホームページを閉じてしまうという選択肢もありますが、ネット上にコンテンツを残しておくと誰かの役にたつこともありますよね。
もしXOOPS Cubeで運用していたホームページで、「もう更新しないけど、コンテンツは読めるように残したい」とおもったら、このハックをお試しください。
XOOPS_ROOT_PATH/class/database/mysqldatabase.phpの 244行目あたり、function queryFの冒頭に次の様に記述します。
このハックを適用すると、
ログインに必要なsession テーブルの読み書きはできますが、他のテーブルは全てselect(読み出し)のみになり、記事の更新をしようとすると全部失敗するようになります。
ログインはできますので、ログインユーザにのみが見られるようなコンテンツがある場合でも利用できます。
自分で書き換えるのは面倒であれば、下記からダウンロードして、XOOPS_ROOT_PATH/class/database/mysqldatabase.phpを上書きしてください。
・XOOPS Cubeをリードオンリーにするmysqldatabase.php
バッサリとホームページを閉じてしまうという選択肢もありますが、ネット上にコンテンツを残しておくと誰かの役にたつこともありますよね。
もしXOOPS Cubeで運用していたホームページで、「もう更新しないけど、コンテンツは読めるように残したい」とおもったら、このハックをお試しください。
XOOPS_ROOT_PATH/class/database/mysqldatabase.phpの 244行目あたり、function queryFの冒頭に次の様に記述します。
function &queryF($sql, $limit=0, $start=0)
{
// add read only mode
$sql = ltrim($sql);
$sql_parts = explode(' ', $sql);
$first_part = strtolower(trim($sql_parts[0]));
if (!preg_match('/^(\/\*|select)/', $first_part )){
if($first_part == 'insert' || $first_part == 'delete'){
$table_part = trim($sql_parts[2]);
}else{
$table_part = trim($sql_parts[1]);
}
preg_match('/^`?'.XOOPS_DB_PREFIX.'_([^`].+)`?/', $table_part, $match);
$table_name = $match[1];
if($table_name == 'session'){
$is_safe = true;
}else{
$is_safe = false;
}
if($is_safe == false){
$ret = false;
return $ret;
}
}
ログインに必要なsession テーブルの読み書きはできますが、他のテーブルは全てselect(読み出し)のみになり、記事の更新をしようとすると全部失敗するようになります。
ログインはできますので、ログインユーザにのみが見られるようなコンテンツがある場合でも利用できます。
自分で書き換えるのは面倒であれば、下記からダウンロードして、XOOPS_ROOT_PATH/class/database/mysqldatabase.phpを上書きしてください。
・XOOPS Cubeをリードオンリーにするmysqldatabase.php
argonです。
だいぶ間ができてしまいましたが、今回はXOOPSのインストールの後編です。
レンタルサーバーは以前の回に書いたようにXREAの無料のサーバーを使っています。(特に何も設定しなくても無料版の時に表示されるバナーは表示されるようです)
(5) XOOPS 1st インストール
・XOOPS Cube 2.1 インストールウィザードへようこそ
言語選択画面は日本人なら普通にJapaneseを選択すれば問題ないです。
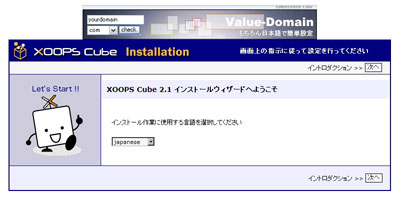
・イントロダクション
ライセンスや環境について書かれています。
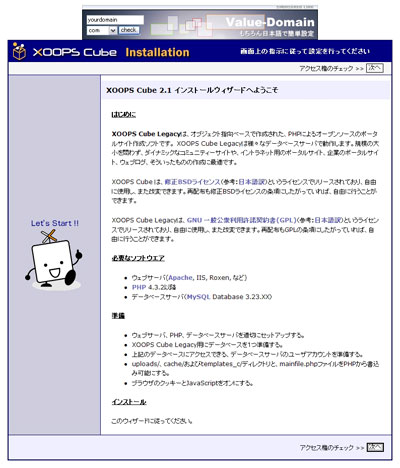
・ファイルのアクセス権のチェック画面
問題がある場合は赤い□が表示されます。問題がある場合はSSH・FTPクライアントで権限を適切な状態に変更します。
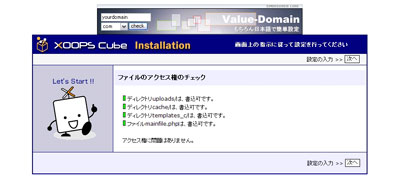
・データベース、及びパス・URLの設定画面
先ほど設定したデーターベース名などを設定します。
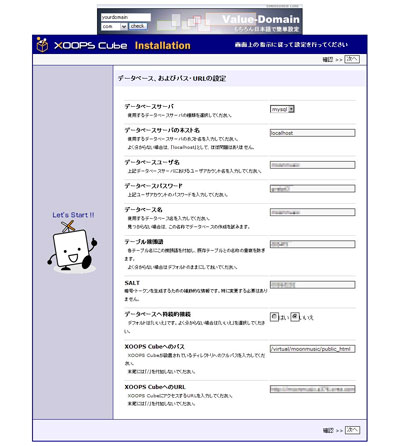
次から数画面か設定が表示される画面がありますが、入力する項目はないので省きます。
・サイト管理者についての設定
管理者ユーザ名、メールアドレスを設定します。
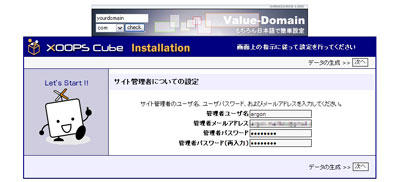
この次の画面で設定が全て問題なければ、インストール第1ステップ完了です。
次からはインストール第2ステップですが、ちょっとスクリーンショットを撮るのを忘れてしまったので文字だけで…
(6) XOOPS 2nd インストール
まずはログインします。
以前に設定した管理者用の「ユーザ名」「パスワード」でログインします。
基本モジュールのインストール
ここはPM以外は必須なので、PMはお好みで入れる場合はチェックをします。
また、PMモジュールは後からでもインストール可能です。
インストール完了です!
SSH・FTPクライアントでinstall ディレクトリを削除しましょう。
だいぶ間ができてしまいましたが、今回はXOOPSのインストールの後編です。
レンタルサーバーは以前の回に書いたようにXREAの無料のサーバーを使っています。(特に何も設定しなくても無料版の時に表示されるバナーは表示されるようです)
(5) XOOPS 1st インストール
・XOOPS Cube 2.1 インストールウィザードへようこそ
言語選択画面は日本人なら普通にJapaneseを選択すれば問題ないです。
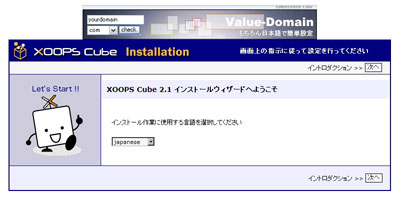
・イントロダクション
ライセンスや環境について書かれています。
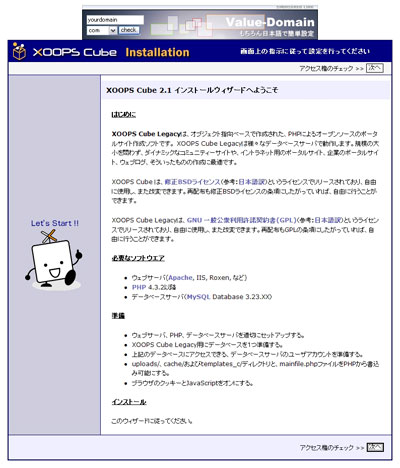
・ファイルのアクセス権のチェック画面
問題がある場合は赤い□が表示されます。問題がある場合はSSH・FTPクライアントで権限を適切な状態に変更します。
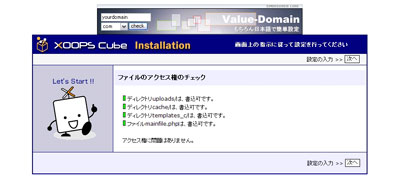
・データベース、及びパス・URLの設定画面
先ほど設定したデーターベース名などを設定します。
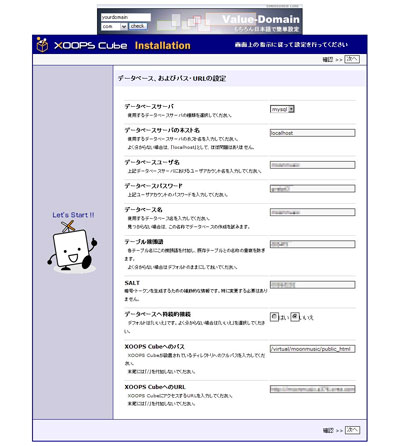
次から数画面か設定が表示される画面がありますが、入力する項目はないので省きます。
・サイト管理者についての設定
管理者ユーザ名、メールアドレスを設定します。
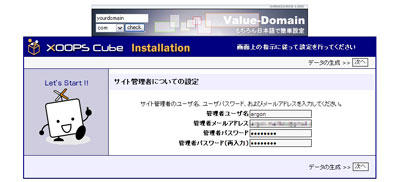
この次の画面で設定が全て問題なければ、インストール第1ステップ完了です。
次からはインストール第2ステップですが、ちょっとスクリーンショットを撮るのを忘れてしまったので文字だけで…
(6) XOOPS 2nd インストール
まずはログインします。
以前に設定した管理者用の「ユーザ名」「パスワード」でログインします。
基本モジュールのインストール
ここはPM以外は必須なので、PMはお好みで入れる場合はチェックをします。
また、PMモジュールは後からでもインストール可能です。
インストール完了です!
SSH・FTPクライアントでinstall ディレクトリを削除しましょう。
ようやく年末年始の連休ボケが抜けたgusagiです
今日は、Ryujiが先日書いた記事を踏まえて、Web Platform Installer(以下WebPI)でインストール可能なパッケージに含まれていないモジュールをIISに対応させる場合のはまりどころを2つほど紹介しようかと思います。
なお、この記事の前提として、動作を確認したのはWindows Server 2008 R2に対してWebPI経由でインストールしたIIS・MySQLなので、バージョンによっては動作が異なる可能性があります。

今日は、Ryujiが先日書いた記事を踏まえて、Web Platform Installer(以下WebPI)でインストール可能なパッケージに含まれていないモジュールをIISに対応させる場合のはまりどころを2つほど紹介しようかと思います。
なお、この記事の前提として、動作を確認したのはWindows Server 2008 R2に対してWebPI経由でインストールしたIIS・MySQLなので、バージョンによっては動作が異なる可能性があります。
MicrosoftのWeb Platform Installerってご存知ですか?
Web Platform Installerを使うと、このサービスに登録されているオープンソースWebアプリケーションをMicrosoft IISに簡単にインストールすることが出来ます。
Webアプリケーションを動作させるために必要なPHPやMySQLのダウンロード、インストール、設定(IISも)までWeb Platform Installerが自動でやってくれます。
このWeb Platform InstallerのWebアプリケーションギャラリーにXOOPS Cubeも登録されましたので、XOOPS CubeをIISに簡単にインストールして使えるようになりました。
Web Platform Installerを使うと、このサービスに登録されているオープンソースWebアプリケーションをMicrosoft IISに簡単にインストールすることが出来ます。
Webアプリケーションを動作させるために必要なPHPやMySQLのダウンロード、インストール、設定(IISも)までWeb Platform Installerが自動でやってくれます。
このWeb Platform InstallerのWebアプリケーションギャラリーにXOOPS Cubeも登録されましたので、XOOPS CubeをIISに簡単にインストールして使えるようになりました。
argonです。
今回はXOOPSのインストールについて書いてみようと思います。
レンタルサーバーは以前の回に書いたようにXREAを使っています。
(1) XOOPS Cube Legacyのダウンロード
まず、アップロードするXOOPS Cube Legacy(以下、長いのでXOOPSと表記)をダウンロードしてきます。
Package_Legacy_2_1_7.zip
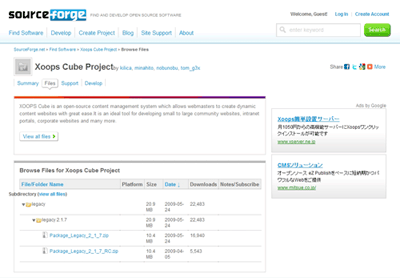
(2)ZIPファイルの解凍
次にこのzipファイルを解凍します。
解凍すると「docs」「extras」「html」の3つのフォルダが作成されます。

(3) ファイルのアップロード
解凍できたフォルダから必要なフォルダをアップロードします。
htmlフォルダの内容をXREAの場合/public_html以下にアップロードします。
こちらもファイル数が多いので時間がかかります。
ちょっと面倒ですがフォルダ単位にわけてアップロードするなどして
確実にアップロードします。またファイルをアップロードするとき
SSHが使えるサーバーの場合はSSHを使った方が良いでしょう。
SSHを使う時は自分はWinSCPというソフトを使っていますが、このソフト
はFTPも使えるので、複数のソフトを使うことにならず便利です。
WinSCP Japanese site
(4) データーベースの設定
XREAの管理画面からデーターベースの作成を行います。
データベース作成のボタンを押してから反映までに3分くらい時間がかかるので、
先に作業していても良いかもです。
前編はここまでにします・・・
次回はブラウザ上でのXOOPSのインストールから続きを書いていきます。
今回はXOOPSのインストールについて書いてみようと思います。
レンタルサーバーは以前の回に書いたようにXREAを使っています。
(1) XOOPS Cube Legacyのダウンロード
まず、アップロードするXOOPS Cube Legacy(以下、長いのでXOOPSと表記)をダウンロードしてきます。
Package_Legacy_2_1_7.zip
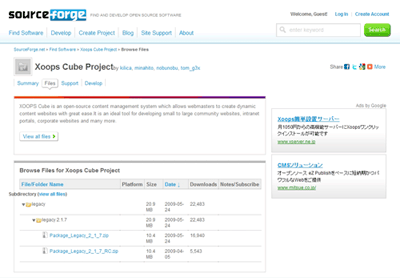
(2)ZIPファイルの解凍
次にこのzipファイルを解凍します。
解凍すると「docs」「extras」「html」の3つのフォルダが作成されます。

(3) ファイルのアップロード
解凍できたフォルダから必要なフォルダをアップロードします。
htmlフォルダの内容をXREAの場合/public_html以下にアップロードします。
こちらもファイル数が多いので時間がかかります。
ちょっと面倒ですがフォルダ単位にわけてアップロードするなどして
確実にアップロードします。またファイルをアップロードするとき
SSHが使えるサーバーの場合はSSHを使った方が良いでしょう。
SSHを使う時は自分はWinSCPというソフトを使っていますが、このソフト
はFTPも使えるので、複数のソフトを使うことにならず便利です。
WinSCP Japanese site
(4) データーベースの設定
XREAの管理画面からデーターベースの作成を行います。
データベース作成のボタンを押してから反映までに3分くらい時間がかかるので、
先に作業していても良いかもです。
前編はここまでにします・・・
次回はブラウザ上でのXOOPSのインストールから続きを書いていきます。
急に寒さを増した気候に、体調を崩しそうで戦々恐々としているgusagiです
とあるきっかけで、IIS上でXOOPS Cube Legacy(以下XCL)を試すこととなりましたので、「XCL on IIS」と銘打って、今回から複数回に渡って色々と書いてみたいと思います。
今回は動作予定の環境などについて書こうと思います。
OSには、つい最近リリースされたWindows Server 2008 R2を選択しましたので、IISのバージョンは7.5となります。
このバージョンを選んだ主な理由は、先日に開催されたPHPカンファレンス2009でマイクロソフト株式会社の奥主さんが発表していた内容に興味を覚えたからだったりします。
こちらのブログにも書かれていますが、マイクロソフトさんはPHPに対して強力に支援していくとのことですので、IISでXCLを動かすことが今後増えていく可能性がありそうです。

とあるきっかけで、IIS上でXOOPS Cube Legacy(以下XCL)を試すこととなりましたので、「XCL on IIS」と銘打って、今回から複数回に渡って色々と書いてみたいと思います。
今回は動作予定の環境などについて書こうと思います。
OSには、つい最近リリースされたWindows Server 2008 R2を選択しましたので、IISのバージョンは7.5となります。
このバージョンを選んだ主な理由は、先日に開催されたPHPカンファレンス2009でマイクロソフト株式会社の奥主さんが発表していた内容に興味を覚えたからだったりします。
こちらのブログにも書かれていますが、マイクロソフトさんはPHPに対して強力に支援していくとのことですので、IISでXCLを動かすことが今後増えていく可能性がありそうです。
久しぶりにXOOPS CubeでWebサイトを1から構築してみようと思います。
その過程を連載記事としてブログに書いていこうと思います。
さて、作るサイトは身内なのですが、自分の弟のサイトです。
彼はストリートで音楽を演奏したりライブをやったりと音楽活動をしているので
そういった事を載せるサイトにしていけたらと思います。
まず、レンタルサーバーをどこにするかを検討します。
参考
XUGJのレンサバ放浪記
候補
XREA
CORESERVER
ヘテムル
さくらインターネット
といった所でしょうか。XREAとCORESERVERは自分のサイトで使ったことあります。
ヘテムルもちょっと使ったことがあるので候補に。
あとは知名度と評判でさくらインターネット、プランは当然安いタイプになりますが。
こんな感じで候補を考えていたのですが、弟と話していたら、まずXREAの無料サーバで試して
できてきたら、ドメイン取得やXREAの有料化またはサーバー移転等すれば良いのじゃないか?
という話に落ち着きました。小さく始めて育てていこうと思います。
次回予定
XOOPSインストール
その過程を連載記事としてブログに書いていこうと思います。
さて、作るサイトは身内なのですが、自分の弟のサイトです。
彼はストリートで音楽を演奏したりライブをやったりと音楽活動をしているので
そういった事を載せるサイトにしていけたらと思います。
まず、レンタルサーバーをどこにするかを検討します。
参考
XUGJのレンサバ放浪記
候補
XREA
CORESERVER
ヘテムル
さくらインターネット
といった所でしょうか。XREAとCORESERVERは自分のサイトで使ったことあります。
ヘテムルもちょっと使ったことがあるので候補に。
あとは知名度と評判でさくらインターネット、プランは当然安いタイプになりますが。
こんな感じで候補を考えていたのですが、弟と話していたら、まずXREAの無料サーバで試して
できてきたら、ドメイン取得やXREAの有料化またはサーバー移転等すれば良いのじゃないか?
という話に落ち着きました。小さく始めて育てていこうと思います。
次回予定
XOOPSインストール





