
スタッフブログ

最近、時間をつくって社内で利用するフォームをつくっています。
フォームといってもWebアプリケーションで等のコンピュータシステム用のフォームでなく、印刷してペンで書き込む紙ベースのフォーム(記入用紙)です。
多くの会社では、このようなフォーム(記入用紙)は既にいくつも作ってあって運用されてると思います。
RYUSは設立時は二人だけだったので、ほとんどの用事は口頭で片付き、決まったフォームの必要性が低かったので、整備しないままきてしまってたんですね。ここ1年強で、急に人が増えてしまったので最近になって必要性を感じてつくってるわけです。
フォームの作成にはエクセルや iWorkなどのソフトを使うときもありますし、イメージが固まらないときは、A4のコピー用紙に手書きでざっくりと作成してコピーして使ってみることもあります。
こういう紙ベースのフォームの良さは、不完全でも利用できてしまうところにあります。
記入する欄が用意されていなくても、その気になれば余白に記入してカバーすることも可能です。
記入した内容を一覧したくなったら、ひとまずデスク上にバァッと広げてしまえば、一覧性も確保できます(数に限りはありますが)
また、フォームを作成する時間コストが非常に少ないというのも利点です。思いつきでパッとつくれますし、運用して不満な点があってフォームを修正するのも短時間で済みます。
ただ紙だと検索性が悪く、同時に別々の席で複数の人が参照することはできないなど不便な点もありますので、ある程度運用してみて、コンピュータシステム化した方が良さそうだと感じたら、XOOPSのモジュールとして作成して、社内ポータルサイトへ組み込もうと思っています。
もし社内の業務をシステム化することを考えているなら、まず紙のフォームを新たに作ったり、今あるオームを改良することから考えてみてはどうでしょうか?
紙のフォームをどんなに改良しても運用コストが高くつくという結論になってから、コンピュータシステム化を考えてみても良いと思います。そのときは是非ご相談くださいね。
フォームといってもWebアプリケーションで等のコンピュータシステム用のフォームでなく、印刷してペンで書き込む紙ベースのフォーム(記入用紙)です。
多くの会社では、このようなフォーム(記入用紙)は既にいくつも作ってあって運用されてると思います。
RYUSは設立時は二人だけだったので、ほとんどの用事は口頭で片付き、決まったフォームの必要性が低かったので、整備しないままきてしまってたんですね。ここ1年強で、急に人が増えてしまったので最近になって必要性を感じてつくってるわけです。
フォームの作成にはエクセルや iWorkなどのソフトを使うときもありますし、イメージが固まらないときは、A4のコピー用紙に手書きでざっくりと作成してコピーして使ってみることもあります。
こういう紙ベースのフォームの良さは、不完全でも利用できてしまうところにあります。
記入する欄が用意されていなくても、その気になれば余白に記入してカバーすることも可能です。
記入した内容を一覧したくなったら、ひとまずデスク上にバァッと広げてしまえば、一覧性も確保できます(数に限りはありますが)
また、フォームを作成する時間コストが非常に少ないというのも利点です。思いつきでパッとつくれますし、運用して不満な点があってフォームを修正するのも短時間で済みます。
ただ紙だと検索性が悪く、同時に別々の席で複数の人が参照することはできないなど不便な点もありますので、ある程度運用してみて、コンピュータシステム化した方が良さそうだと感じたら、XOOPSのモジュールとして作成して、社内ポータルサイトへ組み込もうと思っています。
もし社内の業務をシステム化することを考えているなら、まず紙のフォームを新たに作ったり、今あるオームを改良することから考えてみてはどうでしょうか?
紙のフォームをどんなに改良しても運用コストが高くつくという結論になってから、コンピュータシステム化を考えてみても良いと思います。そのときは是非ご相談くださいね。

社内で使うNAS用にスタッフが無停電源を提案してくれました。
無停電電源(UPS)は高くてでかいというイメージだったのですが、今は1万円切ってわりとコンパクトな製品もあるんですね。
一般的な用途としてはファイルサーバ用あたりだと思いますが、これだけ値段が安いと、急なブレーカー落ちや雷雨時の瞬間的な停電対策として、デスクトップPCやゲーム機用に購入してもいいですよね。
ちょっとした停電などで「うおぉぉぉっこれまでの作業時間がパーだっ!」っていう事態を防ぐために、こういうちょっとした投資は積極的におこなっていきたいところです。
というわけで下記UPSを購入予定です。
無停電電源(UPS)は高くてでかいというイメージだったのですが、今は1万円切ってわりとコンパクトな製品もあるんですね。
一般的な用途としてはファイルサーバ用あたりだと思いますが、これだけ値段が安いと、急なブレーカー落ちや雷雨時の瞬間的な停電対策として、デスクトップPCやゲーム機用に購入してもいいですよね。
ちょっとした停電などで「うおぉぉぉっこれまでの作業時間がパーだっ!」っていう事態を防ぐために、こういうちょっとした投資は積極的におこなっていきたいところです。
というわけで下記UPSを購入予定です。

なおとです。
秋葉原の無印良品で、「組み立て携帯箸」を購入しました。 それに合わせて,箸袋も作ってみました。
お昼はたいてい、近隣で外食しています。 いままで会社には短い箸を入れた箸箱があったのですが,ちょっと持ち歩くようなものではなかったので、ほとんど活躍の機会がありませんでした。
今週から、この箸を持ち歩いています。 初日はカレーだったので、使ったのは火曜日からです。 ちょっと手にかけた自分の箸を使っていることで、気分よく食事できます。

satoです。
先日、自宅のPCを総入れ替えしたのですが、その際にWindows Vistaのx64(64bit)版を導入しました。
日本での普及率はまだまだ低いx64Windowsなのですが、ソニーのVAIOの次期モデルでは全面的にx64版を採用するなど、着々と普及が始まっています。
しかし未だにWindowsXP(32bit)以外使いたくないという偏見が広まっています。
現状では「Vistaでしか動かないキラーアプリ」的なものが存在しないので、それなら面倒なUACを使うより全部動くXPを使う、というのは正しいのですが、サポートの問題などもありますので、今からXPを購入するというのは控えるべきだと思います。
また、64bitが普及しないと、メモリ空間の限界等の問題で、ハードウェアを有効利用できないという問題があります。
というところまではx64を使おうとしている方ならご存じだとは思うのですが、実際「ドライバがないよね」「あのソフトは動くのかな…」という点で避けている部分は大きいと思います。
しかし探してみると、64bitドライバは思っているより多いことがわかります。ソフトも64bit版が出ていなくても普通に動くことが多いです。
というわけでx64導入の注意点を洗い出してみようと思います。
・TVチューナー/キャプチャー系はほぼ買い換えが必要
これはx64というよりVistaの問題でもあるのですが、VistaではTVチューナーの動作が厳しくなっております。
また、公式にサポートされているものでも、ほとんどのものはTVチューナーを起動するとAeroが無効になります。
・古いものは買い換える
使えるからと言って古いものを無理に使おうとせず、同種の新しいものがあればそちらを使ったほうがいいです。
ほとんどのデバイスは、新しいものであれば正常に動作します。有名メーカーのものであれば64bitドライバが大体用意されています。
・管理者権限に注意する
これもVista自体の問題ですが、VistaはUACが搭載されているため、権限を無視してファイルアクセスするフリーソフト等は動作しないことが多いです。
この場合は、exeファイルのショートカットを作成し(既にあればそのまま)、そのショートカットファイルのプロパティで、「詳細設定」で「管理者として実行」にチェックを入れておけば、毎回管理者権限で実行されます。
管理者確認のダイアログが毎回出るのが鬱陶しい場合は、Norton UAC Toolを使用することで、アプリケーション毎に2回目の警告を無効化することができます。UACを根本的に切るのは避けましょう。
x64版Vistaは、32bitプロセスと64bitプロセスが混在できるようになっているため、32bitアプリでもほとんどの場合で正常に動作するようになっております。
挙動が若干おかしい、程度ならいくつかありましたが、全く動作しないというのは今のところゲーム以外では遭遇していません。
挙動がおかしいものとしては、例えば以前紹介したLaunchyでは、たまにキー入力が効かなくなることがあります。(32bitVistaでは正常動作)
ちなみに速度に関してもよくVistaは遅いと言われますが、SuperFetchやAeroの3Dアクセラレーションにより、Vista対応スペックを十分に満たしているPCであればXPより快適になるケースも少なくありません。
低スペックPCで使うということでなければ安易に無効化しないほうがいいです。(ただしバッテリー消費を減らしたいとかの理由であれば別)
もちろん、高速と言われているWindows 7まで待つのもいいと思います。
---
ところで、先日から、XOOPS CubeでYiiを使うモジュールをこっそり公開しております。
サポートはできませんが、興味のある方は使ってみてください。
先日、自宅のPCを総入れ替えしたのですが、その際にWindows Vistaのx64(64bit)版を導入しました。
日本での普及率はまだまだ低いx64Windowsなのですが、ソニーのVAIOの次期モデルでは全面的にx64版を採用するなど、着々と普及が始まっています。
しかし未だにWindowsXP(32bit)以外使いたくないという偏見が広まっています。
現状では「Vistaでしか動かないキラーアプリ」的なものが存在しないので、それなら面倒なUACを使うより全部動くXPを使う、というのは正しいのですが、サポートの問題などもありますので、今からXPを購入するというのは控えるべきだと思います。
また、64bitが普及しないと、メモリ空間の限界等の問題で、ハードウェアを有効利用できないという問題があります。
というところまではx64を使おうとしている方ならご存じだとは思うのですが、実際「ドライバがないよね」「あのソフトは動くのかな…」という点で避けている部分は大きいと思います。
しかし探してみると、64bitドライバは思っているより多いことがわかります。ソフトも64bit版が出ていなくても普通に動くことが多いです。
というわけでx64導入の注意点を洗い出してみようと思います。
・TVチューナー/キャプチャー系はほぼ買い換えが必要
これはx64というよりVistaの問題でもあるのですが、VistaではTVチューナーの動作が厳しくなっております。
また、公式にサポートされているものでも、ほとんどのものはTVチューナーを起動するとAeroが無効になります。
・古いものは買い換える
使えるからと言って古いものを無理に使おうとせず、同種の新しいものがあればそちらを使ったほうがいいです。
ほとんどのデバイスは、新しいものであれば正常に動作します。有名メーカーのものであれば64bitドライバが大体用意されています。
・管理者権限に注意する
これもVista自体の問題ですが、VistaはUACが搭載されているため、権限を無視してファイルアクセスするフリーソフト等は動作しないことが多いです。
この場合は、exeファイルのショートカットを作成し(既にあればそのまま)、そのショートカットファイルのプロパティで、「詳細設定」で「管理者として実行」にチェックを入れておけば、毎回管理者権限で実行されます。
管理者確認のダイアログが毎回出るのが鬱陶しい場合は、Norton UAC Toolを使用することで、アプリケーション毎に2回目の警告を無効化することができます。UACを根本的に切るのは避けましょう。
x64版Vistaは、32bitプロセスと64bitプロセスが混在できるようになっているため、32bitアプリでもほとんどの場合で正常に動作するようになっております。
挙動が若干おかしい、程度ならいくつかありましたが、全く動作しないというのは今のところゲーム以外では遭遇していません。
挙動がおかしいものとしては、例えば以前紹介したLaunchyでは、たまにキー入力が効かなくなることがあります。(32bitVistaでは正常動作)
ちなみに速度に関してもよくVistaは遅いと言われますが、SuperFetchやAeroの3Dアクセラレーションにより、Vista対応スペックを十分に満たしているPCであればXPより快適になるケースも少なくありません。
低スペックPCで使うということでなければ安易に無効化しないほうがいいです。(ただしバッテリー消費を減らしたいとかの理由であれば別)
もちろん、高速と言われているWindows 7まで待つのもいいと思います。
---
ところで、先日から、XOOPS CubeでYiiを使うモジュールをこっそり公開しております。
サポートはできませんが、興味のある方は使ってみてください。

本日からデベロッパーズサミット2009が開催されました。
http://codezine.jp/devsumi/2009/
RYUSではXOOPS Cubeブースにお留守番として参加します。今回はそこにPCを置いて動画を流し、来ていただいた方に見ていただけるように動画を作ろうと思いました。
デスクトップで XOOPS Cube を操作し、その状態を録画します。このとき使ったのは無料で配られている CamStudio というソフトです。
http://www.forest.impress.co.jp/article/2003/03/05/camstudio.html
いくつかの動作を録画して、あとはタイトルを入れたりつないだりすることになります。今まではAdobePremierを使っていたのですが、引っ越しのごたごたでCDが見つからなくなってしまいました(^^;。
そこでgoogleで検索したところWindows付属のソフトに Windowsムービーメーカー というものがある、ということがわかりこれを使ってみました。
付属ソフトということで多くの期待をしていなかったんですが、操作画面の分割やタイムラインなどpremierと似たような感じで特に迷うこともなく、ほぼ作りたい動画ができあがりました。
エフェクトやタイトル画面の挿入もできますし、できあがったファイルは本日から会場でお見せすることができます。すべて無料でプロモーション動画が作れるとは思わなかったので驚きました。
http://codezine.jp/devsumi/2009/
RYUSではXOOPS Cubeブースにお留守番として参加します。今回はそこにPCを置いて動画を流し、来ていただいた方に見ていただけるように動画を作ろうと思いました。
デスクトップで XOOPS Cube を操作し、その状態を録画します。このとき使ったのは無料で配られている CamStudio というソフトです。
http://www.forest.impress.co.jp/article/2003/03/05/camstudio.html
いくつかの動作を録画して、あとはタイトルを入れたりつないだりすることになります。今まではAdobePremierを使っていたのですが、引っ越しのごたごたでCDが見つからなくなってしまいました(^^;。
そこでgoogleで検索したところWindows付属のソフトに Windowsムービーメーカー というものがある、ということがわかりこれを使ってみました。
付属ソフトということで多くの期待をしていなかったんですが、操作画面の分割やタイムラインなどpremierと似たような感じで特に迷うこともなく、ほぼ作りたい動画ができあがりました。
エフェクトやタイトル画面の挿入もできますし、できあがったファイルは本日から会場でお見せすることができます。すべて無料でプロモーション動画が作れるとは思わなかったので驚きました。
セールで買ったシルバーアクセサリーの福袋が割と当たりだったhaltです.
C#のHttpWebRequestクラスを利用するとGETやPOSTによるHTTP通信を行う事ができます.以下は割と適当に書いたHttpPostを行うメソッドです.
(Cookieはメンバ変数から拾っているのでそのままでは動作しません)
第一引数に送信先のurlを指定し,第二引数に送信する内容をDictionary形式で指定する事で,データを送信する事ができます.
ようは,送信したい値をname=value形式でつないでencodeしたものを付加するのですが,
textareaやtextboxの内容を送信する事はできるのですが,checkboxのような,一つのnameに対して複数の値を持つ要素を送信する方法がわかりません.
詳しい人に聞いてみた所,checkboxのような複数の値を持つものは,以下のように,送信する数だけname=value形式で連結すれば良いそうです.
となると,キーがuniqueなDictionary形式は使えないですね.専用の構造体を作った方がいいのかもしれません.
C#のHttpWebRequestクラスを利用するとGETやPOSTによるHTTP通信を行う事ができます.以下は割と適当に書いたHttpPostを行うメソッドです.
(Cookieはメンバ変数から拾っているのでそのままでは動作しません)
第一引数に送信先のurlを指定し,第二引数に送信する内容をDictionary形式で指定する事で,データを送信する事ができます.
private string HttpPost(string url, Dictionary<string, string> vals) {
string param = "";
foreach (string k in vals.Keys) {
string key = k.Replace("#", "");
param += String.Format("{0}={1}&", key, vals[k]);
}
byte[] data = Encoding.ASCII.GetBytes(param);
// リクエストの作成
System.Net.HttpWebRequest req = (System.Net.HttpWebRequest)System.Net.WebRequest.Create(url);
req.Method = "POST";
req.ContentType = "application/x-www-form-urlencoded";
req.ContentLength = data.Length;
req.CookieContainer = _cookieContainer;
// ポスト・データの書き込み
System.IO.Stream reqStream = req.GetRequestStream();
reqStream.Write(data, 0, data.Length);
reqStream.Close();
System.Net.WebResponse res = req.GetResponse();
// レスポンスの読み取り
System.IO.Stream resStream = res.GetResponseStream();
System.IO.StreamReader sr = new System.IO.StreamReader(resStream, encoder);
string result = sr.ReadToEnd();
sr.Close();
resStream.Close();
return result;
}
ようは,送信したい値をname=value形式でつないでencodeしたものを付加するのですが,
textareaやtextboxの内容を送信する事はできるのですが,checkboxのような,一つのnameに対して複数の値を持つ要素を送信する方法がわかりません.
詳しい人に聞いてみた所,checkboxのような複数の値を持つものは,以下のように,送信する数だけname=value形式で連結すれば良いそうです.
my_check=1&my_check=2&my_check=3...
となると,キーがuniqueなDictionary形式は使えないですね.専用の構造体を作った方がいいのかもしれません.
今回はキーボードについて書いてみようと思います。
自分は会社で使うキーボードをあれこれ悩んだ末に結局、RealForce 86Uにしました。
キーボードを選ぶときの第一条件はUSキー配列であること。これは始めに組んだ自作DOS/V互換機の時からUSキーの配列のキーボードを使っていた為に慣れていてそれから、なるべくUSキー配列のキーボードを使ってきました。
個人的にキーに余計なプリントのないUSキー配列のキーボードの方が美しいと思っています。

またキーボードの配列の好みは一番始めに長く使ったPCに依存するのではと最近思っています。
例えばMSXや98など国産機からプログラミングを始めた方はJISキー配列を好み、学校などでUNIX系の環境からプログラミングを始めた人はUSキー配列を好むのではないかなと。
第二条件はテンキーレス。これは仕事柄マウスを使う頻度が長いの(テンキーを使う事は少ない)で作業姿勢としてテンキーがないキーボードの方がマウスを普通のキーボードより左に置く事ができて良いのです。
以上の条件からRealForce 86UとロジクールのdiNovo Edgeとの二択で悩んだのですが、自宅でRealforce 101を使っていたしやはりシンプルなキーボード的キーボードの方が良いかなと思ってRealForce 86Uを選択しました。
日頃、長い時間触れるキーボードやマウスなどの入力デバイスは重要だと思いますし、これからもこだわって行きたいなと思います。
さて、弊社のキーボード事情をみてみると山本さんはHappy Hacking Keyboard Professional2の型番はおそらくPD-KB400Bを使用しております。墨の色に黒いキー印字が渋くて良いです。

そして、弊社代表の龍司さん使用のキーボードは究極のエルゴノミクスキーボード!変形キー配列キーボードの終着点!KINESISのキーボードです!

自分は会社で使うキーボードをあれこれ悩んだ末に結局、RealForce 86Uにしました。
キーボードを選ぶときの第一条件はUSキー配列であること。これは始めに組んだ自作DOS/V互換機の時からUSキーの配列のキーボードを使っていた為に慣れていてそれから、なるべくUSキー配列のキーボードを使ってきました。
個人的にキーに余計なプリントのないUSキー配列のキーボードの方が美しいと思っています。

またキーボードの配列の好みは一番始めに長く使ったPCに依存するのではと最近思っています。
例えばMSXや98など国産機からプログラミングを始めた方はJISキー配列を好み、学校などでUNIX系の環境からプログラミングを始めた人はUSキー配列を好むのではないかなと。
第二条件はテンキーレス。これは仕事柄マウスを使う頻度が長いの(テンキーを使う事は少ない)で作業姿勢としてテンキーがないキーボードの方がマウスを普通のキーボードより左に置く事ができて良いのです。
以上の条件からRealForce 86UとロジクールのdiNovo Edgeとの二択で悩んだのですが、自宅でRealforce 101を使っていたしやはりシンプルなキーボード的キーボードの方が良いかなと思ってRealForce 86Uを選択しました。
日頃、長い時間触れるキーボードやマウスなどの入力デバイスは重要だと思いますし、これからもこだわって行きたいなと思います。
さて、弊社のキーボード事情をみてみると山本さんはHappy Hacking Keyboard Professional2の型番はおそらくPD-KB400Bを使用しております。墨の色に黒いキー印字が渋くて良いです。

そして、弊社代表の龍司さん使用のキーボードは究極のエルゴノミクスキーボード!変形キー配列キーボードの終着点!KINESISのキーボードです!

haltです.
急にアクセスのmdbファイルに格納されたデータをCSVで取得する必要があり,OpenOfficeでなんとかできないか調べてみた結果,できたので紹介します.
最初は,MS OfficeのAccessにあたる機能がOpenOffice.orgではBaseという名前で提供されているので,Baseから直接mdbファイルを開けばなんとかなると思ったのですが,どうもmdbファイルのサイズが大きいと読み込みに時間がかかるようなので,直接開かず,mdbデータベースに接続する形でデータにアクセスします.

Baseには,データベースの内容をコントロールする機能はあるのですが,CSVに出力する機能はありません.そこで今度は,MS OfficeのExcelにあたる,Calcを開き,データソースとして先ほどのBaseを指定し,データをCalcにおとします.
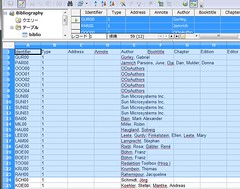
あとは,Calcから「名前を付けて保存」でcsvとして保存するだけです.
複数のソフトを起動する必要があるので非常に面倒ですが,Accessをもっていなくても無料でデータを利用できるので,Accessが入っていないマシンでの作業が必要になった時は試してみるといいかもしれません.
急にアクセスのmdbファイルに格納されたデータをCSVで取得する必要があり,OpenOfficeでなんとかできないか調べてみた結果,できたので紹介します.
最初は,MS OfficeのAccessにあたる機能がOpenOffice.orgではBaseという名前で提供されているので,Baseから直接mdbファイルを開けばなんとかなると思ったのですが,どうもmdbファイルのサイズが大きいと読み込みに時間がかかるようなので,直接開かず,mdbデータベースに接続する形でデータにアクセスします.

Baseには,データベースの内容をコントロールする機能はあるのですが,CSVに出力する機能はありません.そこで今度は,MS OfficeのExcelにあたる,Calcを開き,データソースとして先ほどのBaseを指定し,データをCalcにおとします.
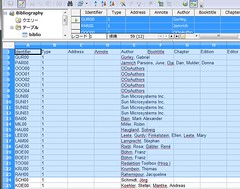
あとは,Calcから「名前を付けて保存」でcsvとして保存するだけです.
複数のソフトを起動する必要があるので非常に面倒ですが,Accessをもっていなくても無料でデータを利用できるので,Accessが入っていないマシンでの作業が必要になった時は試してみるといいかもしれません.
haltです.
Webアプリケーションは,ブラウザさえあれば,専用のソフトをインストールしなくても,パソコンや様々な種類のOSで利用できます.
一方で,ブラウザとは別にWebサーバが必要になり,これを用意するのは初心者には困難です.興味のあるWebアプリケーションをみつけても,使えるようになるには,自分でサーバを用意してセットアップしてインストールする必要があるので,普通の人にはコストが大きすぎます.
そういった問題を解決するプロジェクトがWARPです.
http://warp.ws/
Windowsを利用している人なら,上記サイトからファイルをダウンロードして,解凍.Server_start.batをダブルクリックするだけで,自分のパソコンの中でWebアプリケーションを動かす事ができます.
こういった「気軽に試せる」という内容のソフトは昔からあったのですが,これまでのものは,インストール作業が発生するので面倒でした.また「10分くらい使ってみて,ダメだったら使わない.」ような人の場合,そもそもインストールとアンインストールで10分以上かかるので,手を出す気になれませんでした.
WARPは,インストール作業なしでダブルクリックだけで即座に試す事ができます.アンインストールもフォルダを削除するだけです.
これまで「XOOPSやその他のWebアプリを試してみたいが,わざわざインストールするのは面倒」と思っていた人は是非試してみてください.
Webアプリケーションは,ブラウザさえあれば,専用のソフトをインストールしなくても,パソコンや様々な種類のOSで利用できます.
一方で,ブラウザとは別にWebサーバが必要になり,これを用意するのは初心者には困難です.興味のあるWebアプリケーションをみつけても,使えるようになるには,自分でサーバを用意してセットアップしてインストールする必要があるので,普通の人にはコストが大きすぎます.
そういった問題を解決するプロジェクトがWARPです.
http://warp.ws/
Windowsを利用している人なら,上記サイトからファイルをダウンロードして,解凍.Server_start.batをダブルクリックするだけで,自分のパソコンの中でWebアプリケーションを動かす事ができます.
こういった「気軽に試せる」という内容のソフトは昔からあったのですが,これまでのものは,インストール作業が発生するので面倒でした.また「10分くらい使ってみて,ダメだったら使わない.」ような人の場合,そもそもインストールとアンインストールで10分以上かかるので,手を出す気になれませんでした.
WARPは,インストール作業なしでダブルクリックだけで即座に試す事ができます.アンインストールもフォルダを削除するだけです.
これまで「XOOPSやその他のWebアプリを試してみたいが,わざわざインストールするのは面倒」と思っていた人は是非試してみてください.

なおとです。
今日はJavascriptを楽に記述できる頼もしいライブラリ「jQuery」を使って、よくある showHide() アクションを実装してみます。 showHideとはつまり、ボタンを押すことによって、画面の中の一部分が開いたり閉じたりする動きのことです。
ちょっと長いですが、全体を以下に示します。




